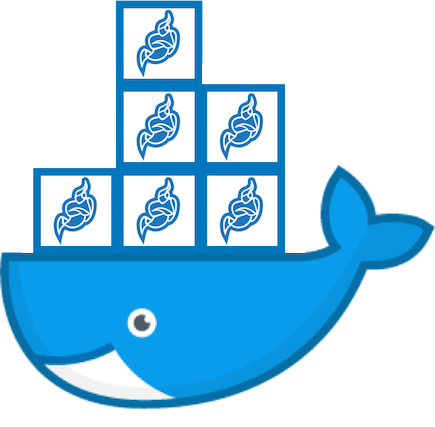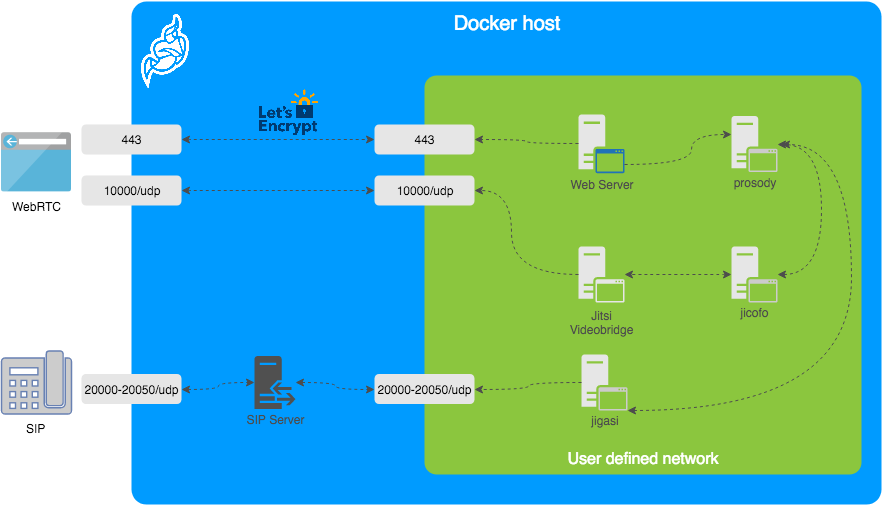18 KiB
Jitsi Meet on Docker
Jitsi is a set of Open Source projects that allows you to easily build and deploy secure videoconferencing solutions.
Jitsi Meet is a fully encrypted, 100% Open Source videoconferencing solution that you can use all day, every day, for free — with no account needed.
This repository contains the necessary tools to run a Jitsi Meet stack on Docker using Docker Compose.
Table of contents
Quick start
In order to quickly run Jitsi Meet on a machine running Docker and Docker Compose, follow these steps:
- Clone this repository to your own computer.
git clone https://github.com/jitsi/docker-jitsi-meet && cd docker-jitsi-meet
- Create a
.envfile by copying and adjustingenv.example.cp env.example .env
- Run
docker-compose up -d. - Access the web UI at
https://localhost:8443(orhttp://localhost:8000for HTTP, or a different port, in case you edited the compose file).
If you want to use jigasi too, first configure your env file with SIP credentials
and then run Docker Compose as follows: docker-compose -f docker-compose.yml -f jigasi.yml up
If you want to enable document sharing via Etherpad, configure it and run Docker Compose as
follows: docker-compose -f docker-compose.yml -f etherpad.yml up
If you want to use jibri too, first configure host as described in JItsi BRoadcasting Infrastructure configuration section
and then run Docker Compose as follows: docker-compose -f docker-compose.yml -f jibri.yml up -d
or to use jigasi too: docker-compose -f docker-compose.yml -f jigasi.yml -f jibri.yml up -d
Architecture
A Jitsi Meet installation can be broken down into the following components:
- A web interface
- An XMPP server
- A conference focus component
- A video router (could be more than one)
- A SIP gateway for audio calls
- A Broadcasting Infrastructure for recording or streaming a conference.
The diagram shows a typical deployment in a host running Docker. This project separates each of the components above into interlinked containers. To this end, several container images are provided.
Images
- base: Debian stable base image with the S6 Overlay for process control and the Jitsi repositories enabled. All other images are based off this one.
- base-java: Same as the above, plus Java (OpenJDK).
- web: Jitsi Meet web UI, served with nginx.
- prosody: Prosody, the XMPP server.
- jicofo: Jicofo, the XMPP focus component.
- jvb: Jitsi Videobridge, the video router.
- jigasi: Jigasi, the SIP (audio only) gateway.
- etherpad: Etherpad, shared document editing addon.
- jibri: Jibri, the brooadcasting infrastructure.
Design considerations
Jitsi Meet uses XMPP for signalling, thus the need for the XMPP server. The setup provided by these containers does not expose the XMPP server to the outside world. Instead, it's kept completely sealed, and routing of XMPP traffic only happens on a user defined network.
The XMPP server can be exposed to the outside world, but that's out of the scope of this project.
Configuration
The configuration is performed via environment variables contained in a .env file. You
can copy the provided env.example file as a reference.
IMPORTANT: At the moment, configuration is not regenerated on every container boot, so
if you make any changes to your .env file, make sure you remove the configuration directory
before starting your containers again.
| Variable | Description | Example |
|---|---|---|
CONFIG |
Directory where all configuration will be stored | /opt/jitsi-meet-cfg |
TZ |
System Time Zone | Europe/Amsterdam |
HTTP_PORT |
Exposed port for HTTP traffic | 8000 |
HTTPS_PORT |
Exposed port for HTTPS traffic | 8443 |
DOCKER_HOST_ADDRESS |
IP address of the Docker host, needed for LAN environments | 192.168.1.1 |
PUBLIC_URL |
Public url for the web service | https://meet.example.com |
NOTE: The mobile apps won't work with self-signed certificates (the default) see below for instructions on how to obtain a proper certificate with Let's Encrypt.
Let's Encrypt configuration
If you plan on exposing this container setup to the outside traffic directly and want a proper TLS certificate, you are in luck because Let's Encrypt support is built right in. Here are the required options:
| Variable | Description | Example |
|---|---|---|
ENABLE_LETSENCRYPT |
Enable Let's Encrypt certificate generation | 1 |
LETSENCRYPT_DOMAIN |
Domain for which to generate the certificate | meet.example.com |
LETSENCRYPT_EMAIL |
E-Mail for receiving important account notifications (mandatory) | alice@atlanta.net |
In addition, you will need to set HTTP_PORT to 80 and HTTPS_PORT to 443.
SIP gateway configuration
If you want to enable the SIP gateway, these options are required:
| Variable | Description | Example |
|---|---|---|
JIGASI_SIP_URI |
SIP URI for incoming / outgoing calls | test@sip2sip.info |
JIGASI_SIP_PASSWORD |
Password for the specified SIP account | passw0rd |
JIGASI_SIP_SERVER |
SIP server (use the SIP account domain if in doubt) | sip2sip.info |
JIGASI_SIP_PORT |
SIP server port | 5060 |
JIGASI_SIP_TRANSPORT |
SIP transport | UDP |
JItsi BRoadcasting Infrastructure configuration
Before running Jibri, you need to setup an ALSA loopback device on the host. This will not work on a non-Linux host.
For CentOS 7, the module is already compiled with the kernel, so just run:
# configure 5 capture/playback interfaces
echo "options snd-aloop enable=1,1,1,1,1 index=0,1,2,3,4" > /etc/modprobe.d/alsa-loopback.conf
# setup autoload the module
echo "snd_aloop" > /etc/modules-load.d/snd_aloop.conf
# load the module
modprobe snd-aloop
# check that the module is loaded
lsmod | grep snd_aloop
For Ubuntu:
# install the module
apt update && apt install linux-image-extra-virtual
# configure 5 capture/playback interfaces
echo "options snd-aloop enable=1,1,1,1,1 index=0,1,2,3,4" > /etc/modprobe.d/alsa-loopback.conf
# setup autoload the module
echo "snd-aloop" >> /etc/modules
# check that the module is loaded
lsmod | grep snd_aloop
NOTE: if you are running on AWS you may need to reboot your machine to ue the generic kernel instead of the "aws" kernel.
If you want to enable Jibri these options are required:
| Variable | Description | Example |
|---|---|---|
ENABLE_RECORDING |
Enable recording conference to local disk | 1 |
Extended Jibri configuration:
| Variable | Description | Example |
|---|---|---|
JIBRI_RECORDER_USER |
Internal recorder user for Jibri client connections | recorder |
JIBRI_RECORDER_PASSWORD |
Internal recorder password for Jibri client connections | passw0rd |
JIBRI_RECORDING_DIR |
Directory for recordings inside Jibri container | /config/recordings |
JIBRI_FINALIZE_RECORDING_SCRIPT_PATH |
The finalizing script. Will run after recording is complete | /config/finalize.sh |
JIBRI_XMPP_USER |
Internal user for Jibri client connections. | jibri |
JIBRI_RECORDER_PASSWORD |
Internal user for Jibri client connections | passw0rd |
JIBRI_STRIP_DOMAIN_JID |
Prefix domain for strip inside Jibri (please see env.example for details) | muc |
JIBRI_BREWERY_MUC |
MUC name for the Jibri pool | jibribrewery |
JIBRI_PENDING_TIMEOUT |
MUC connection timeout | 90 |
JIBRI_LOGS_DIR |
Directory for logs inside Jibri container | /config/logs |
For using multiple Jibri instances, you have to select different loopback interfces for each instance manually.
Set interface you can in file `/home/jibri/.asoundrc` inside a docker container.
Default the first instance has:
...
slave.pcm "hw:Loopback,0,0"
...
slave.pcm "hw:Loopback,0,1"
...
slave.pcm "hw:Loopback,1,1"
...
slave.pcm "hw:Loopback,1,0"
...
For setup the second instance, run container with changed /home/jibri/.asoundrc:
...
slave.pcm "hw:Loopback_1,0,0"
...
slave.pcm "hw:Loopback_1,0,1"
...
slave.pcm "hw:Loopback_1,1,1"
...
slave.pcm "hw:Loopback_1,1,0"
...
Also you can use numbering id for set loopback interface. The third instance will have .asoundrc that looks like:
...
slave.pcm "hw:2,0,0"
...
slave.pcm "hw:2,0,1"
...
slave.pcm "hw:2,1,1"
...
slave.pcm "hw:2,1,0"
...
Authentication
Authentication can be controlled with the environment variables below. If guest access is enabled, unauthenticated users will need to wait until a user authenticates before they can join a room. If guest access is not enabled, every user will need to authenticate before they can join.
| Variable | Description | Example |
|---|---|---|
ENABLE_AUTH |
Enable authentication | 1 |
ENABLE_GUESTS |
Enable guest access | 1 |
AUTH_TYPE |
Select authentication type (internal, jwt or ldap) | internal |
Internal authentication
The default authentication mode (internal) uses XMPP credentials to authenticate users.
To enable it you have to enable authentication with ENABLE_AUTH and set AUTH_TYPE to internal,
then configure the settings you can see below.
Internal users must be created with the prosodyctl utility in the prosody container.
In order to do that, first execute a shell in the corresponding container:
docker-compose exec prosody /bin/bash
Once in the container, run the following command to create a user:
prosodyctl --config /config/prosody.cfg.lua register username meet.jitsi passsword
The command then asks for a password interactively.
Authentication using LDAP
You can use LDAP to authenticate users. To enable it you have to enable authentication with ENABLE_AUTH and
set AUTH_TYPE to ldap, then configure the settings you can see below.
| Variable | Description | Example |
|---|---|---|
LDAP_URL |
URL for ldap connection | ldaps://ldap.domain.com/ |
LDAP_BASE |
LDAP base DN. Can be empty. | DC=example,DC=domain,DC=com |
LDAP_BINDDN |
LDAP user DN. Do not specify this parameter for the anonymous bind. | CN=binduser,OU=users,DC=example,DC=domain,DC=com |
LDAP_BINDPW |
LDAP user password. Do not specify this parameter for the anonymous bind. | LdapUserPassw0rd |
LDAP_FILTER |
LDAP filter. | (sAMAccountName=%u) |
LDAP_AUTH_METHOD |
LDAP authentication method. | bind |
LDAP_VERSION |
LDAP protocol version | 3 |
LDAP_USE_TLS |
Enable LDAP TLS | 1 |
LDAP_TLS_CIPHERS |
Set TLS ciphers list to allow | SECURE256:SECURE128 |
LDAP_TLS_CHECK_PEER |
Require and verify LDAP server certificate | 1 |
LDAP_TLS_CACERT_FILE |
Path to CA cert file. Used when server certificate verify is enabled | /etc/ssl/certs/ca-certificates.crt |
LDAP_TLS_CACERT_DIR |
Path to CA certs directory. Used when server certificate verify is enabled. | /etc/ssl/certs |
Authentication using JWT tokens
You can use JWT tokens to authenticate users. To enable it you have to enable authentication with ENABLE_AUTH and
set AUTH_TYPE to jwt, then configure the settings you can see below.
| Variable | Description | Example |
|---|---|---|
JWT_APP_ID |
Application identifier | my_jitsi_app_id |
JWT_APP_SECRET |
Application secret known only to your token | my_jitsi_app_secret |
JWT_ACCEPTED_ISSUERS |
(Optional) Set asap_accepted_issuers as a comma separated list | my_web_client,my_app_client |
JWT_ACCEPTED_AUDIENCES |
(Optional) Set asap_accepted_audiences as a comma separated list | my_server1,my_server2 |
JWT_ASAP_KEYSERVER |
(Optional) Set asap_keyserver to a url where public keys can be found | https://example.com/asap |
JWT_ALLOW_EMPTY |
(Optional) Allow anonymous users with no JWT while validating JWTs when provided | 0 |
JWT_AUTH_TYPE |
(Optional) Controls which module is used for processing incoming JWTs | token |
JWT_TOKEN_AUTH_MODULE |
(Optional) Controls which module is used for validating JWTs | token_verification |
This can be tested using the jwt.io debugger. Use the following samople payload:
{
"context": {
"user": {
"avatar": "https://robohash.org/john-doe",
"name": "John Doe",
"email": "jdoe@example.com"
}
},
"aud": "my_jitsi_app_id",
"iss": "my_jitsi_app_id",
"sub": "meet.jitsi",
"room": "*"
}
Shared document editing using Etherpad
You can collaboratively edit a document via Etherpad. In order to enable it, set the config options bellow and run
Docker Compose with the additional config file etherpad.yml.
Here are the required options:
| Variable | Description | Example |
|---|---|---|
ETHERPAD_URL_BASE |
Set etherpad-lite URL | http://etherpad.meet.jitsi:9001 |
Transcription configuration
If you want to enable the Transcribing function, these options are required:
| Variable | Description | Example |
|---|---|---|
ENABLE_TRANSCRIPTIONS |
Enable Jigasi transcription in a conference | 1 |
GC_PROJECT_ID |
project_id from Google Cloud Credetials |
|
GC_PRIVATE_KEY_ID |
private_key_id from Google Cloud Credetials |
|
GC_PRIVATE_KEY |
private_key from Google Cloud Credetials |
|
GC_CLIENT_EMAIL |
client_email from Google Cloud Credetials |
|
GC_CLIENT_ID |
client_id from Google Cloud Credetials |
|
GC_CLIENT_CERT_URL |
client_x509_cert_url from Google Cloud Credetials |
For setting the Google Cloud Credentials please read https://cloud.google.com/text-to-speech/docs/quickstart-protocol section "Before you begin" from 1 to 5 paragraph.
Advanced configuration
These configuration options are already set and generally don't need to be changed.
| Variable | Description | Default value |
|---|---|---|
XMPP_DOMAIN |
Internal XMPP domain | meet.jitsi |
XMPP_AUTH_DOMAIN |
Internal XMPP domain for authenticated services | auth.meet.jitsi |
XMPP_SERVER |
Internal XMPP server name xmpp.meet.jitsi | xmpp.meet.jitsi |
XMPP_BOSH_URL_BASE |
Internal XMPP server URL for BOSH module | http://xmpp.meet.jitsi:5280 |
XMPP_MUC_DOMAIN |
XMPP domain for the MUC | muc.meet.jitsi |
XMPP_INTERNAL_MUC_DOMAIN |
XMPP domain for the internal MUC | internal-muc.meet.jitsi |
XMPP_GUEST_DOMAIN |
XMPP domain for unauthenticated users | guest.meet.jitsi |
XMPP_RECORDER_DOMAIN |
Domain for the jibri recorder | recorder.meet.jitsi |
XMPP_MODULES |
Custom Prosody modules for XMPP_DOMAIN (comma separated) | info,alert |
XMPP_MUC_MODULES |
Custom Prosody modules for MUC component (comma separated) | info,alert |
XMPP_INTERNAL_MUC_MODULES |
Custom Prosody modules for internal MUC component (comma separated) | info,alert |
GLOBAL_MODULES |
Custom prosodule modules to load in global configuration (comma separated) | statistics,alert |
GLOBAL_CONFIG |
Custom configuration string with escaped newlines | foo = bar;\nkey = val; |
JICOFO_COMPONENT_SECRET |
XMPP component password for Jicofo | s3cr37 |
JICOFO_AUTH_USER |
XMPP user for Jicofo client connections | focus |
JICOFO_AUTH_PASSWORD |
XMPP password for Jicofo client connections | passw0rd |
JVB_AUTH_USER |
XMPP user for JVB MUC client connections | jvb |
JVB_AUTH_PASSWORD |
XMPP password for JVB MUC client connections | passw0rd |
JVB_STUN_SERVERS |
STUN servers used to discover the server's public IP | stun.l.google.com:19302, stun1.l.google.com:19302, stun2.l.google.com:19302 |
JVB_PORT |
UDP port for media used by Jitsi Videobridge | 10000 |
JVB_TCP_HARVESTER_DISABLED |
Disable the additional harvester which allows video over TCP (rather than just UDP) | true |
JVB_TCP_PORT |
TCP port for media used by Jitsi Videobridge when the TCP Harvester is enabled | 4443 |
JVB_BREWERY_MUC |
MUC name for the JVB pool | jvbbrewery |
JVB_ENABLE_APIS |
Comma separated list of JVB APIs to enable | none |
JIGASI_XMPP_USER |
XMPP user for Jigasi MUC client connections | jigasi |
JIGASI_XMPP_PASSWORD |
XMPP password for Jigasi MUC client connections | passw0rd |
JIGASI_BREWERY_MUC |
MUC name for the Jigasi pool | jigasibrewery |
JIGASI_PORT_MIN |
Minimum port for media used by Jigasi | 20000 |
JIGASI_PORT_MAX |
Maximum port for media used by Jigasi | 20050 |
JIGASI_ENABLE_SDES_SRTP |
Enable SDES srtp | 1 |
JIGASI_SIP_KEEP_ALIVE_METHOD |
Keepalive method | OPTIONS |
JIGASI_HEALTH_CHECK_SIP_URI |
Health-check extension. Jigasi will call it for healthcheck | keepalive |
JIGASI_HEALTH_CHECK_INTERVAL |
Interval of healthcheck in milliseconds | 300000 |
JIGASI_TRANSCRIBER_RECORD_AUDIO |
Jigasi will recordord an audio when transcriber is on | true |
JIGASI_TRANSCRIBER_SEND_TXT |
Jigasi will send transcribed text to the chat when transcriber is on | true |
JIGASI_TRANSCRIBER_ADVERTISE_URL |
Jigasi post to the chat an url with transcription file | true |
DISABLE_HTTPS |
Disable HTTPS, this can be useful if TLS connections are going to be handled outside of this setup | 1 |
ENABLE_HTTP_REDIRECT |
Redirects HTTP traffic to HTTPS | 1 |
LOG_LEVEL |
Controls which logs are output from prosody and associated modules | info |
Running behind NAT or on a LAN environment
If running in a LAN environment (as well as on the public Internet, via NAT) is a requirement,
the DOCKER_HOST_ADDRESS should be set. This way, the Videobridge will advertise the IP address
of the host running Docker instead of the internal IP address that Docker assigned it, thus making ICE
succeed.
The public IP address is discovered via STUN. STUN servers can be specified with the JVB_STUN_SERVERS
option.
TODO
- Support container replicas (where applicable).
- TURN server.