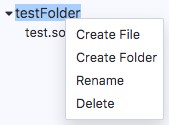0.34.0
0xerc20
107desktop
1spacelint
4686-explain-this-function-or-generate-docs-appears-when-the-function-is-not-highlighted
AbstractPanel
Aniket-Engg-patch-1
Aniket-Engg-patch-2
LianaHus-patch-1
LianaHus-patch-10
LianaHus-patch-2
LianaHus-patch-3
LianaHus-patch-4
LianaHus-patch-5
LianaHus-patch-6
LianaHus-patch-7
LianaHus-patch-8
LianaHus-patch-9
VMState_part1
abifromUrl
add-dgit
add-prettier-formatter
add-wallet-connect
addDownloadToAsset
addLoc
addPluginProvider
add_ephemery_provider
add_sol_hint
add_template_0
add_to_deployed_contracts
add_tweak_vm
add_vm_fork
add_vyper_app
add_web_container
addgitService
addsolhint
ai_off_response
aiui_disabled_init
aiui_fix
aiui_steph
alertUI
allow-url-language-selection
apitest
appPlugin
archiveNodeB
async_init_simulator
atAddr
autcompleteaddress
auto_exec
auto_exec_v2
autocompletesettings
awaitasyncmodals
betaUpdate
btv
builtincomp
bump-master
bump311
bumpDev
bumpLibs10Nov
bumpLibs11May
bumpRemixBeta
bumpVBeta
bumpVDev
bumpVersion0.11.1
bunsenstraat-getselectedaccount
bunsenstraat-patch-1
bunsenstraat-patch-2
bunsenstraat-patch-3
bunsenstraat-patch-4
callPlugin
ccip_template
checkMetadataExists
chromeVer
chromeversion
cibrowser
circesplitconfig_desktop
circletest
circuitcompiler2
cleanTerminal_unusedCommand
clean_user_consent
cleanupevents
clear_storage
cli_integ_desktop
clipboard
clone_upgrade_proxy
compile-details-qa
compilerCong
compilerconfig
compilertrigger
compression
conf
contract-gen
contractNames
createLearnethWorkspace
createwwarniigin/master
currectedZOfMedia
customCompilerUsingURL
dandrValue
dashboard_1
dcUIfix
deactivatePlugin
debug-ci
debugBtnT
debug_goto_function
debug_time
debugerIssues
debuggertests
decodeCallData
default_london
dependabot/npm_and_yarn/apps/remix-ide-e2e/elliptic-6.6.1
dependabot/npm_and_yarn/apps/remixdesktop/octokit/endpoint-9.0.6
dependabot/npm_and_yarn/apps/remixdesktop/octokit/request-error-5.1.1
dependabot/npm_and_yarn/esbuild-0.25.0
dependabot/npm_and_yarn/undici-5.28.5
deploy
deploy_contracts
deploy_contracts_2
deploy_settings
deploy_settings_cherry_picked
deploy_settings_step
deps
deskiss
desktop
desktop-master
desktop-master-git2
desktop-metamask
desktop-update
desktop_slither
desktop_version_url
desktopautoupdate
desktope2e
desktopgit
desktopmerge
desktopoffline
desktopofflinenoscript
dgit
dgitclonename
disable-runDeploy
docker-setup
dontThrowIfNoSourceLocation
e2e
e2eB
e2e_for_clickable_fn
e2e_injected
e2e_recorder
e2efix
ecdsa-template-legacy
editorcontextDummy
editorfreeze
editorimprovementsbase
endpoints
endpoints_squashed
ephemery-faucet
errSol
esbuild
etherJsUp
executors
executors2
expectVsReturn
expectVsReturn-2
explain_function
exposeHandleImport
faNoire
faVy
favicon
fe3
feature-metadata-saver
felkkg
fes2
ffff
fileexplorer-filename-sort
filestates
filip-mmsk-test
filterThemes
firefox-stuck
firstbranch
fix#469
fix#470
fix#476
fix-debugger
fix-flackyworkspace
fix-getstorage
fix-home-tabb
fix-input
fix-lint
fix-null
fix-tab
fix-walletconnect-udapp
fixAbi
fixAnalyzerTest
fixCompilationTargets
fixDebugNodes
fixDebuggingLocals
fixDecodingLocals
fixDep
fixErrorMessage
fixFileManagerAPI
fixGetTrace
fixGist
fixHttpProvider
fixLoadingCompiler
fixMaxfee
fixPublish
fixRecorderTest
fixUsageOfRemixSimulator
fixVerifyUI
fix_EthersStateManager
fix_askerrorhandling
fix_basefee
fix_blocknumber_vm
fix_blocknumber_vm_2
fix_circom_ref_2
fix_customEthersStateManager
fix_custom_error_2
fix_debug_revert
fix_e2e_2
fix_filteing_event
fix_get_proof
fix_gh-pages
fix_listen_framework
fix_matomo
fix_matomo_2
fix_modal_2
fix_modal_deploy
fix_module_renaming
fix_npm_with_remapping
fix_open_files
fix_openfiles
fix_perf
fix_pulling_latest_deps
fix_remix_debug_tests
fix_save
fix_signing
fix_storage_at
fix_storage_at_
fix_submodule_cloning
fix_terminal
fix_terminal_
fix_using_web3_checkers
fix_web3_checker
fixcompiler
fixdelEnv
fixenvexplorerstate
fixes
fixflattener
fixgithubtest
fixinganerror
fixmatomo
fixmatomobug
fixmodal
fixpackage
fixpub
fixverifyCallReturnValue
flaky
flaky12
flaky5
flaky_test
flakybranches
flakycookbook
flakyhunt
flakyimport
flakyreact
flakyremixd
flakyworkspace
flattener
flattener-bug-fix
flattenerinternal
flattentree
fork_shangai
fork_vms
forked_chains
fremovepatch
getcompiler-version-patch
getter-bug
gistdesktop
git-branch-fix
git4
git4refactor
git4refactor2
gitfix
github
gnosAA
goerlit
gridViewEdit2
grid_debugger
gzip
hardhat2
hardhatArtifacts
highlightsCleaner
homeR_refactor
homeRef
homeTabReact
homebtn
hometab-updates
httpP
husky2
iframeplugin
importflaky2
improve_breakpoint
improve_debugger
improve_gas_in_debugger
improve_sim_with_nx_merge_no_worker
indexdbwithworkspaces
indexworkspace2
injectedsigning
inlinecompletion_update
investigate-uups
ipfsStyle
joe-patch-update
l10n_master
labelFix
largegittest2
lastUpdate
latestSolVersion
learneth_homepage
learnethcontain
learnethupdate
less_setInterval
libs
libs-release-process
libsVersionUpdate
lint-codebase
lint-entire-codebase
lintingHP
listenToOptimis
load0.10.0
load3
loading
logo
lp
lz4
m6
mainb
maintxfix
master
master_restore
mato
matomo
matrixjob
mediaStyle
metamask-test
metamaskflaky
metamasktesting
metamaskv2
migrate-contract-deployer
misc_fixes
modalinputs
modals
monaco_editor
more_language_support
move-appManager-tots
mtypes
newAuto
newFES
newLinter
newLinter1
newMaint
newactionforprs
newb
newl
newnx
nightly
nightwatch
nightwatch-ts
nightwatch2
noTransparent
node
nodepty
noir-template
npmImportswithRemixd
nx-build
nxwebpack
offlineVersion
openzep
optF
optimisationB
optimise-e2e
order-event
package_json_
parsing
partest
pluginGrid
pluginM
pluginimprovements
popuppanel
prevfiles
process-exit
productionpatch
proxy4
proxy_2
publishToIpfs
publishpplugins
r2
r_light
rdesktop
rdesktop2
rdesktop3
react-vertical-icons
react18v4
reactfixes
readonlyfix
redd
refactor-debugger
refactorDebugger
refactor_remix_debug
refactor_remix_debug1b
refactor_remix_debug2c_2
refactor_remix_debug4
refactor_remix_debug5
refactor_remix_debug5_a1
refactor_remix_debug5_a2
refactor_remix_debug5_a3
refactor_remix_debug5_ab
refactor_remix_debug5a
refactor_remix_debug6
refactoring-settings-tab
remember_choice
remiImage
remix-beta
remix-libs-refactor-2
remix-theia
remix-theia-integration
remixDebuginTs
remixTestsCompilerContext
remix_beta
remix_lie
remix_live
remixai-plugin
remixai_chatlog
remixbeta
remixd
remixdapp
remixderror
remixdfixes
remixdflaky
remixdflaky2
remixdmethods
remixdreact
remixdts
remixide-update
remixplugin
remixplugin0.3
remove-ensure-activated
removeExtension
removeFiles
removeHighlights
removecontextviewer
removeoldcode
renderS
replace-package
res
revert-1044-m8
revert-1128-solidity-worker
revert-1166-atadd
revert-1171-refactoring-settings-tab
revert-1892-localCompWithoutWorker
revert-3140-fix_conf_file
revert-3679-yann300-patch-53
revert-4584-aiui_steph
revert-603-optF
revert_on_browser_completion
rmMatomoCodeMasterTest
rmOldMatomo
rms
rmsurvey_beta
rmyo
run-deploy
runInTestsCompilation
runsFromUrlB
runsURLBeta
runscript
runtestsonmasteronly
safari
saveVMState
save_vm_state
script-runner
scriptrunner-uirefactor-updated
send_transaction
send_transaction2
send_transaction2_rebase
separatePublish
setscreenshot
setting-tab-fix
settings-tab
signinbtn
signmacos
signmacosdesktop
simulator_improvement
simulator_worker
sl
slider-bug
slitherTooltip
slowetherscan
slownetwork
smartAcc
sol2uml-tests
solErrors
solR
solSurveyBeta
solVersion
sol_chat
solcVersion
solhintplugin
solidity-compiler
solidity_import_custom
specialfunctions
splash-screen
squash_desktop
sscan
standard
step21-ace-mode-lexon
styleDAR
submodule_cloning
survey
swarm-upgrade
switM
switchtest
tabPlugin
targets
templatesInDirs
templates_2
tempproxy
terminal
terminal2
test_branch
test_e2e_await
test_win_signing
testi
testingsetup
theme-module-react
themeFcolors
themesIssue
times
title-tab
toaster
toaster-react
tools
tooltip_internalization
totestexternals
tp2
tr
tree-view
trexectest
tryVerify
ts2
typescript_checks1
uiC
uiCheck
uiub
undofileactions
unitTestWarn
unitTestingAssert
update-docgen-markdown
update-ghaction
update-ipfs-server-url
updateBalance
updateIpfs
update_wagmi
updated-RP
updateselenium
urlflaky
useEther_5013
uupsflaky
valid_func_sig
varLoc
verticalIcons-panel-react
view-on-blockscout
vmSelection
vmse2e-fix
vscodeext
vyper-error-fix
vyper-ugly-errors
vyper-update-patch
vypertest
waittest2
wallet-connect
wasa
website_link
workspace-dropdown-fix
workspace_completion
yann300-patch-1
yann300-patch-10
yann300-patch-11
yann300-patch-12
yann300-patch-13
yann300-patch-14
yann300-patch-15
yann300-patch-16
yann300-patch-17
yann300-patch-18
yann300-patch-19
yann300-patch-2
yann300-patch-20
yann300-patch-21
yann300-patch-22
yann300-patch-23
yann300-patch-23-1
yann300-patch-24
yann300-patch-25
yann300-patch-26
yann300-patch-27
yann300-patch-28
yann300-patch-29
yann300-patch-3
yann300-patch-30
yann300-patch-31
yann300-patch-32
yann300-patch-33
yann300-patch-34
yann300-patch-35
yann300-patch-36
yann300-patch-37
yann300-patch-38
yann300-patch-39
yann300-patch-4
yann300-patch-40
yann300-patch-41
yann300-patch-42
yann300-patch-43
yann300-patch-44
yann300-patch-45
yann300-patch-46
yann300-patch-47
yann300-patch-48
yann300-patch-49
yann300-patch-5
yann300-patch-50
yann300-patch-51
yann300-patch-52
yann300-patch-53
yann300-patch-54
yann300-patch-55
yann300-patch-56
yann300-patch-57
yann300-patch-58
yann300-patch-59
yann300-patch-6
yann300-patch-61
yann300-patch-7
yann300-patch-8
yann300-patch-9
yann300/#-patch-19
yul
zokrates
V0.8.3
v0.10.0
v0.10.1
v0.10.10
v0.10.2
v0.10.3
v0.10.4
v0.10.5
v0.10.6
v0.10.7
v0.10.8
v0.11.0
v0.11.1
v0.11.2
v0.11.3
v0.11.4
v0.11.5
v0.12.0
v0.12.1
v0.13.0
v0.14.0
v0.15.0
v0.16.0
v0.16.1
v0.16.2
v0.17.0
v0.18.0
v0.19.0
v0.20.0
v0.20.1
v0.20.2
v0.20.3
v0.21.0
v0.21.0-beta
v0.21.1
v0.21.2
v0.21.3
v0.21.4
v0.22.0
v0.22.1
v0.22.2
v0.23.0
v0.23.1
v0.23.2
v0.23.3
v0.24.0
v0.24.1
v0.25.0
v0.25.1
v0.25.2
v0.25.3
v0.26.0
v0.26.1
v0.26.2
v0.26.3
v0.27.0
v0.28.0
v0.28.1
v0.29.0
v0.29.1
v0.29.2
v0.30.0
v0.30.1
v0.31.0
v0.31.1
v0.31.2
v0.32.0
v0.32.1
v0.33.0
v0.33.1
v0.33.2
v0.34.0
v0.34.1
v0.35.0
v0.35.1
v0.36.0
v0.36.1
v0.36.2
v0.36.3
v0.36.4
v0.37.0
v0.37.1
v0.37.2
v0.37.3
v0.37.4
v0.38.0
v0.38.1
v0.39.0
v0.39.1
v0.40.0
v0.40.0-dev
v0.41.0
v0.41.1
v0.42.0
v0.43.0
v0.44.0
v0.45.0
v0.46.0
v0.46.1
v0.47.0
v0.48.0
v0.49.0
v0.5
v0.50.0
v0.51.0
v0.52.0
v0.53.0
v0.53.1
v0.54.0
v0.54.1
v0.55.0
v0.56.0
v0.56.1
v0.57.0
v0.57.1
v0.57.2
v0.58.0
v0.59.0
v0.59.1
v0.6
v0.6.1
v0.6.1-alpha.1
v0.6.1-alpha.2
v0.6.1-alpha.3
v0.6.1-alpha.4
v0.6.2
v0.6.3
v0.6.4
v0.6.4-alpha.1
v0.6.4-live
v0.60.0
v0.7.0
v0.7.1
v0.7.2
v0.7.3
v0.7.5
v0.7.6
v0.7.7
v0.8.0
v0.8.0-rc.1
v0.8.0-rc.2
v0.8.1
v0.8.2
v0.8.3
v0.8.4
v0.8.5
v0.8.6
v0.8.7
v0.8.8
v0.9.0-beta.1
v0.9.0-beta.2
v0.9.0-beta.3
v0.9.1
v0.9.2
v0.9.3
v0.9.4
v1.0.3-beta.2
v1.0.3-beta.4
v1.0.3-beta.5
v1.0.3-beta.6
vundefined